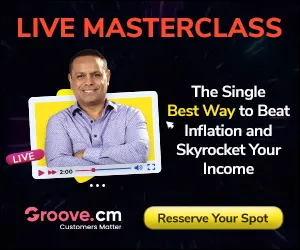Analytics are very important for your site to flourish. Read this to find out how to get an analytics service offered by a popular site.
Step 1: Start Your Account
1. Go to the Google Analytics webpage. If you don’t have a google account, you will have to get one. When you're signed in, click "Sign Up" for the Google Analytics page.
2. Next, type in the URL of the site you want analyzed. (Pick an easy to remember name, for you and your customers.)
3. Pick the country and time zone you're site is in; next is your personal data.
4. Click "Yes" or "No" for the Terms of Service.
5. You'll get a bunch of lettering; keep it because it's HTML for your site.
Step 2: Insert Google Analytics JavaScript Into Your Pages
The lettering must be put in every site's HTML that you want to track.
Inserting Google Analytics code for most sites
Put the Google Analytics code in using HTML.
If you are using WordPress, you need the footer.php file open.
1. Look for the tag at the bottom, right above the .
2. Find the code utmLinker(), urchinTracker(), utmLinkPost(), or utmSetTrans() above the tag. If you do, post the code directly above it. If you don't, paste it right above the tag.
3. Put the code into any templates you have, and upload the pages to your site.
Step 3: Get an Overview of Your Site Performance
1. After logging into Google Analytics, look for a section titled Website Profiles. Click on View Reports on the right of the site you're interested in. This will bring up your Dashboard.
2. The chart at the top of the page is to give you a representation of your site traffic over the last month. Change the amount of time it displays, compare the traffic from two time periods, and look at the different charts for different visits by following the buttons.
3. Below this chart, you'll see Site Usage, with six little charts. Beneath Site Usage, you can find quick information on the various types of traffic from the main chart.
o Visits tells you how many people have visited your page. Visit means this user hasn't viewed any other pages on your site for a half hour.
o Page views shows you how many times your pages have been viewed.
o Pages/visit shows how many pages people look at when they visit your site.
o Bounce Rate lets you know how many people viewed only one page and left.
o Avg. Time on Site tells you how long users spent on your site.
o New Visits shows what users are new.
5. Visitors Overview shows how many visitors come to look at your site.
o View Report gives you detailed information about your customers.
6. "Map Overlay" shows what countries your visitors hail from.
o Darker color means more visitors.
o View Report tells you more about your visitor's location.
7. Traffic Sources Overview will show you the different sources of traffic to your site.
o View Report gives you a better idea as to where your users were forwarded from and what keywords they use.
8. Content Overview is for the five most viewed pages in a certain time.
o Clicking on any page you want statistics on will tell you every minute detail about the site and its visitors.
o View Report gives you access to the performances of your pages.
Step 4: See How Your Site Is Performing Daily and Hourly
1. On the left, click Visitors.
2. On the left side beneath the main chart, you'll see different breakouts.
3. Click any word to get a bar-chart of the daily performance for that prospect of site traffic measuring.
4. Click Hourly right above the bar chart for an hourly graph made for when you want.
5. Compare two time periods; click dates on top of the line graph. Select the first date, click Compare to Past box, click on the second date, and finish with Apply Range button.
Step 5: See Where Your Traffic Comes From
1. On the right-hand corner of your Dashboard you'll find your site's top 5 pages. Click on one.
2. Beneath the chart on the right, you will see Landing Page Optimization. Click on the link below it: Entrance Sources.
3. Underneath that chart, there's a table to list all the places your users come from.
- First column on the right of the source name is the number of page views from the source.
- Next column tells you about someone coming to your site who had not been to that page before in the time period you're watching.
- Time on Page lets you know how much time users from that source spent on your page.
- Bounce Rate tells how many people from that source left after viewing one page.
- % Exit tells you how many people from that source went to another site.
- $ Index Google will show you much you're getting in return for setting up a financial goal.
4. For information on other pages, click on Content by Title on the right side.
5. Return to your dashboard by clicking on Dashboard.
Tracking and Testing Related Articles
- Blog Tracking Plugins - Where to Find them Free
- Find your Perfect Blog Tracking Software
- Four Ways To Track Your Campaigns For Free
- How can I get Google Analytics
- How to Find Free Pay Per Click Affiliate Tracking Software
- How to get Real-time Website Statistics Free
- Is Monitoring Software Morally Wrong?
- Is Website Analytics Software Important to Use?
- Maximize the Success of your Website with Web Analytics
- Seven Tips to Using Google Analytics
- The More Traffic you Generate, the More Money you will Make
- The Simple Steps to Signing up to Woopra
- Tips to Finding the Best Testing and Tracking Software
- Using Testing and Tracking to Increase Sales Conversions
- What are Real Time Analytics?
- What is a Stats Junkie, Anyways?
- What Is Advanced Segmentation?
- What is Google Analytics?
- What is Split Testing Anyways?
- Woopra vs. Google Analytics